Download and install the DRS PST Merge Software. Run it as administrator.

Click on the Add file button to include all desired PST files.

After that, choose the required Outlook data files and click on the Open button.

You can also add an entire folder by pressing the Add Folder button. After selecting the folder, click on the Open button.

Now, click on the Next button to proceed further.

After that, you will see the mailbox preview of the folders available in the selected files. If you want to exclude an item, uncheck that particular item.

Opt for the Join PST file option for combining the constituent PST file in the same hierarchy as the original.

However, if you want to merge PST files by transferring each mailbox item to their corresponding folder, choose the Merge PST file option. Click on the Next button.

In the next window, select the mailbox items of the added PST files that you want to merge. Here, you can opt from Mail, Calendar, Tasks, Contacts, Journal, and Notes.

The Specify Date Range option enables a date range filtering feature to merge only specific mailbox items. Tick this option and assign the date range in From and To fields.

After specifying the date range, click on the Add button to enable that date range for merging.

After that, click on the Next button to move to the next step.

In this step, you can choose the path to save the resultant file. The Merge in New PST option will save the output data in a new PST file.

If you want to save all Outlook mailboxes in a single file, opt for the Merge in Existing PST option.

Click on the Destination button to define the saving location for the output file.

Now, tick the Apply Password option to add password protection to the merged PST file. Type the desired password in the related field. Tick the Show password option to see the entered password.
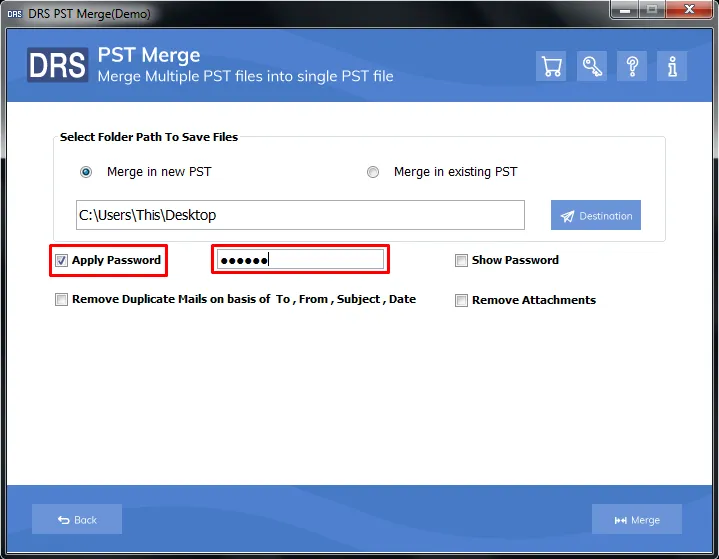
You can remove the duplicate mailbox items from the selected Outlook data files by enabling the Remove Duplicate Mails on basis of To, From, Subject, Date feature.

After that, check the Remove Attachments option to exclude all the email attachments while merging PST files.

At last, click on the Join/Merge button to start merging the selected files.
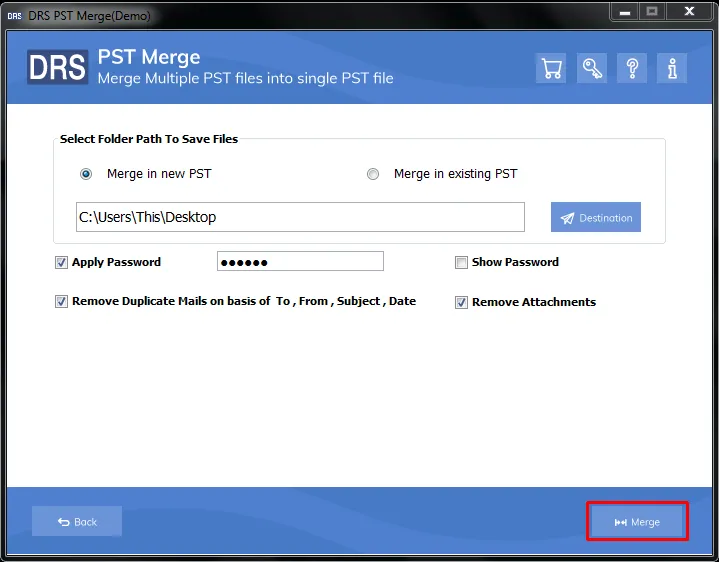
As you press the button, the tool initiates the process, the time taken depends upon the constituent file size.

After finishing the process, you will see a pop-up of successfully finishing the process. Click OK to close the message.

Now you can access all your PST Files at one place.